Body
Multi-factor Authentication allows for improved security when accessing Wagner systems.
OneLogin offers a few options for Authentication Factors - They include the OneLogin Protect mobile app, SMS and Google Authenticator App. You may choose to setup more than one Security Factor (recommended.)
When logging in, you'll be prompted to select an Authentication Factor. The most convenient method is the OneLogin Protect App. The app allows for push notifications with a one button authentication. Select OneLogin Protect then follow the onscreen instructions.


Do not scan the QR code displayed below. Instead, proceed to scan the QR code that is generated when you select 'Activate' during the setup process.
Note: Google Authenticator is also available to use as an authentication factor, simply choose Google Authenticator and follow the onscreen instructions.
Make sure to install the 'Google Authenticator' app from the App store or Google Play Store first, so you can scan the QR code to Activate.

If you would rather use SMS text messaging, you can select OneLogin SMS. You'll be prompted to type in your mobile phone number, then enter the security code in the received text message.

If you are setting up SMS and the number is incorrect, please click the "Continue" button and it will then go and ask you for the phone number you want to enter.

To manage, add or remove your authentication factors, go to wagner.onelogin.com and select Security Factors, found under your profile menu in the top right corner.
If you have an issues adding a factor or logging in, please reach out to the IT Help Desk.
For Students / Alumni - OneLogin on a Trusted Browser :
1. If there is a web browser (such as Chrome, Safari or Firefox) that you constantly use to access Onelogin, then you should use the Remember Me option.
2. After verification using your selected security factor, press Remember Me. Now every time you try to access Onelogin on that specific web browser, you will no longer be prompted for MFA.
This is especially convenient if you frequently use your smartphone to access Onelogin.
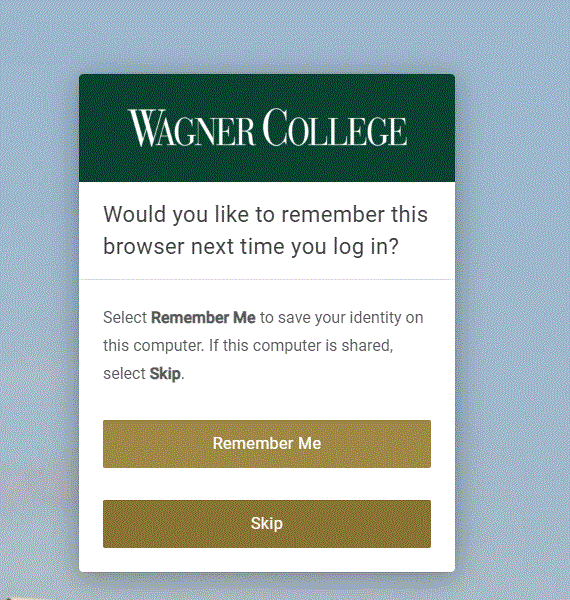
For Staff : OneLogin uses SmartFactor Authentication - OneLogin’s SmartFactor Authentication uses machine learning to analyze a broad range of inputs, such as location, device, and user behavior, to calculate a risk score and determine the most appropriate security action to take for each login attempt. Depending on the detected level of risk, SmartFactor Authentication adjusts the number of authentication factors needed to log in.